装机配置单模板(系统还原怎么设置)

本文目录
- 系统还原怎么设置
- 任务管理器已被系统管理员停用 怎么恢复
- 电脑一直是配置更新失败,正在还原是怎么回事
- 我的鼠标右键不弹出菜单了,怎么回事
- 新装机的系统盘,文件夹名称及文件名解释!!!!
- 抖音上的电脑配置清单表格怎么弄
- 电脑装机高手帮我看看,我的老机子怎么升级让她快步如飞
系统还原怎么设置
问题一:如何设置系统还原 一、启用设置系统还原 右击“我的电脑”―“属性”―户统还原―去掉“在所有驱动器上关闭系统还原”前边的勾―选驱动器C―“设置”―将“可使用的磁盘空间”设为最小―确定―依次选D、E、F―设置―勾选“关闭这个驱动器上的系统还原”―确定。 二、创建系统还原点 1、开始--所有程序--附件--系统工具--系统还原,打开“欢迎使用系统还原”对话框; 2、选“创建一个还原点”,单击“下一步”,打开“创建一个还原点”对话框; 3、在“还原描述点”文本框中,输入用来识别还原点的名称,如输入“安装软件前”,单击“创建”按钮,出现“还原点已创建”对话框; 4、单击“关闭”按钮,一个名叫“安装软件前”的还原点存放在你的电脑中,系统还原时,找到它按操作步骤去做,系统就还原到你“安装软件前”的状态了。 三、使用系统还原 1、开始 C所有程序―附件―系统工具―系统还原―打开“欢迎使用系统还原”对话框; 2、选“恢复我的计算机到一个较早的时间”―下一步,打开“选择一个还原点”对话框; 3、单击你认为运行正常的一个日期为还原点---下一步打开“确认还原点对话框; 4、确认后,点击下一步,系统会进行还原; 5、成功后会通知你,确定退出。 问题二:系统还原怎样具体设置还原点 一、启用设置系统还原 右击“我的电脑”―“属性”―系统还原―去掉“在所有驱龚器上关闭系统还原”前边的勾―确定。 二、创建系统还原点 1、开始--所有程序--附件--系统工具--系统还原,打开“欢迎使用系统还原”对话框; 2、选“创建一个还原点”,单击“下一步”,打开“创建一个还原点”对话框; 3、在“还原描述点”文本框中,输入用来识别还原点的名称,如输入“安装软件前”,单击“创建”按钮,出现“还原点已创建”对话框; 4、单击“关闭”按钮,一个名叫“安装软件前”的还原点存放在你的电脑中,系统还原时,找到它按操作步骤去做,系统就还原到你“安装软件前”的状态了。 三、使用系统还原 1、开始 C所有程序―附件―系统工具―系统还原―打开“欢迎使用系统还原”对话框; 2、选“恢复我的计算机到一个较早的时间”―下一步,打开“选择一个还原点”对话框; 3、单击你认为运行正常的一个日期为还原点---下一步打开“确认还原点对话框; 4、确认后,点击下一步,系统会进行还原; 5、成功后会通知你,确定退出。 问题三:系统属性的系统还原怎么设置? 右击我的电脑选属性/系统还原/去掉“在所有驱动器上关闭系统还原”的勾选,然后按应用。 系统还原不能用的解决方法: 1、运行输入Gpedit.msc打开组策略,在左侧选计算机配置/管理模板/系统/系统还原/右侧选“关闭系统还原”双击它在打开的对话框中选择“未配置”设置后按应用确定重启电脑设置生效。如果系统中没有系统还原功能,还需在右侧选“关闭配置”双击它在打开的对话框中选“未配置”设置后按应用确定重启电脑设置生效。通过设置你在看看,这回还有没有系统还原? 2、另外在控制面板/性能和维护/管理工具/“服务”,在右侧窗口中有一项“System Restore Service”是系统还原的服务需要打开,你找到后看看是不是已启动如没有,双击它选“启动”启动类型为“自动”或“手动”然后按应用即可。 3、还有另一种原因,因为存储还原点的磁盘空间不够,暂时停止了还原点的建立,等磁盘空间够了,在继续建立还原点。 使用系统自带的系统还原的方法: 系统自带的系统还原:“开始”/“程序”/“附件”/“系统工具”/“系统还原”,点选“恢复我的计算机到一个较早的时间”,按下一步,你会看到日期页面有深色的日期,那就是还原点,你选择后,点击下一步还原。 自己创建还原点: 打开系统还原页面,点选“创建一个还原点”按下一步,在还原点描述中添些一些这个还原点,可以记忆的话,然后按“创建”即可。 如果正常模式无法进行系统还原,可以开机按F8不动,出现高级选项画面时在松手,选“安全模式”按照提示进入安全模式,操作方法与正常模式一样(有时还原时和其他程序有冲突)。 如果使用软件备份系统: 建议下载“一键GHOST硬盘版V11.5”安装、备份、恢复备份,一键即可十分方便。下载网址: duote/soft/4740 问题四:windows7系统如何恢复系统默认设置? 计算机属性-----系统保护(左上角)------川置------还原系统设置和版本文件-------欧了 问题五:电脑不能设置系统还原点了,怎么办? 所谓还原就穿还原你的备份,你备份了什么,就还原成什么。就是说,你装完系统后,用还原大师3.01把装有系统的C备份起来,以后不管往C盘中装什么,删除什么,你现在只要使用还原,C盘就回到你备份时的状态。如系统文件丢失了,或因木马病毒入侵造成电脑不能正运行时,启用还原大师3.01,将现在C分区中所有的文件以及病毒全部清除,同时把原先备份的文件恢复C盘中,使系统正常运行。 系统还原方法很多,大多使用“还原大师”或“ghost”还原系统。还原大师的基础还原点只备份了C分区,这也只能还原C,其它分区不会受到什么变动。 1、从天空、华军软件园等网站下载“还原大师 3.01版”,直接运行安装程序,把还原大师安装到硬盘里。 2、备份C盘 开始--程序--一还原大师,打开“还原大师3.01” 对话框―点选“基础还原点”--选“创建基础还原点”,会自动将你的系统备份起来,该备份过程不像其他用赛门铁克GHOST打包的还原软件样要重启,还原大师备份系统的过程是热备份,不需要重启系统的。 3、恢复备份 开机,按CTRL+R快捷键盘,还原大师会以备份的系统镜像引导系统进入恢复模式,点选基础还原点,恢复,就可以将你的系统恢复到备份时的状态。完成后重启,将现在C盘中的数据全部清除,将原先C盘备份的文件恢复到C盘中。 问题六:如何让系统自己设置系统还原点 你先自己做个备份吧,我是用的一个叫轻松备份的软件来进行数据备份还原。安全又好操作,这个软件对国内用户都是免费开放的。。。 问题七:WIN7怎么设置打开系统还原 1、打开本地策略组器--计算机配置--管理模版--系统。看右边设置项:配置和系统还原是弧是开启。 2、是否开启“System Restore Servce”服务。 开启方法:打开“控制面板”,依次选择“管理工具” --》 “服务”,在打开的“服务”对话框中选中右侧的“System Restore Servce”选项,并将其服务状态设为已启动即可。 3、然后重启。 问题八:电脑不能设置系统还原点了,怎么办 所谓还原就是还原你的备份,你备份了什么,就还原成什么。就是说,你装完系统后,用还原大师3.01把装有系统的C备份起来,以后不管往C盘中装什么,删除什么,你现在只要使用还原,C盘就回到你备份时的状态。如系统文件丢失了,或因木马病毒入侵造成电脑不能正运行时,启用还原大师3.01,将现在C分区中所有的文件以及病毒全部清除,同时把原先备份的文件恢复C盘中,使系统正常运行。 系统还原方法很多,大多使用“还原大师”或“ghost”还原系统。还原大师的基础还原点只备份了C分区,这也只能还原C,其它分区不会受到什么变动。 1、从天空、华军软件园等网站下载“还原大师 3.01版”,直接运行安装程序,把还原大师安装到硬盘里。 2、备份C盘 开始--程序--一还原大师,打开“还原大师3.01” 对话框―点选“基础还原点”--选“创建基础还原点”,会自动将你的系统备份起来,该备份过程不像其他用赛门铁克GHOST打包的还原软件样要重启,还原大师备份系统的过程是热备份,不需要重启系统的。 3、恢复备份 开机,按CTRL+R快捷键盘,还原大师会以备份的系统镜像引导系统进入恢复模式,点选基础还原点,恢复,就可以将你的系统恢复到备份时的状态。完成后重启,将现在C盘中的数据全部清除,将原先C盘备份的文件恢复到C盘中。 问题九:系统一键还原怎么重新设置? 其实电脑本身自带系统还原.右键点击“我的电脑”(vista是“计算机”)-属性-高级系统设置-系统保护-在系统盘(C)前面打上“勾”-确定,这样电脑会在更新或者安装什么程序的时候自动创建还原点,你也可以自己创建。但如果开启系统还原后,电脑每创建一个还原点就会占用一定的磁盘空间,致使磁盘空间越来越少.不过你可以在某一个时间把系统盘前面那个“勾”去掉,关闭系统还原,让它把磁盘空间释放出来,再重新开启。遇到问题需要还原时点击:开始-附件-系统工具-系统还原-选择一个还原点(有推荐和自选)-下一步,按提示做既可。这样可以解决很多问题,而且不用还原到出厂状态。但这样的系统还原还是存在一定的缺点,难以解决很久以前的问题.因为有些问题是一点一点积累的,并不是哪一天才一起出现的。 最好的方法还是安装“一键还原ghost”软件。当你重新装机后,让它更新,并把那些常用(或者一些必须要装在C盘的)软件装好(在做系统还原之前,最好不要在系统盘之外安装程序,因为一键还原备份还原的是系统盘),觉得一切妥当后用一键还原ghost备份已备以后还原。这样就不用担心电脑中毒或者出现什么解决不了的问题了,需要还原时启动它,操作系统即可快速恢复到健康状态;同时备份文件位于隐藏分区内,不受病毒感染,安全快速,性能稳定 。 下载地址可用“ 一键还原ghost”或者“ghost”搜即可找到(当然还有其它还原软件,有的仍以ghost为内核)。如果是vista操作系统,可以参考这里: bbs.vista123/thread-22274-1-1 问题十:请问怎么设置系统还原时也要密码? 设置BIOS开机密码就行。没有密码还原程序都进不了。 设置主板BIOS开机密码步骤: (1)开机时,按DEL键,进入BIOS菜单。 (2)进入“Set Supervisor Password”,输入密码后确定。 (3)将“Advance BIOS Feature”项中的“Security Option”选择为“System”。 (4)保存并退出。 下次开机时,就需要凭密码才可以开启电脑了。 取消主板BIOS密码步骤: (1)开机时,按DEL键,进入BIOS菜单。 (2)提示输入密码时,输入BIOS密码。顶 (3)将“Advance BIOS Feature”项中的“Security Option”选择为“Setup”。 (4)进入“Set Supervisor Password”后,连续按两次回车键。 (5)保存并退出。
任务管理器已被系统管理员停用 怎么恢复
工具:电脑
步骤:
1、通过快捷键WIN+R键调出运行窗口,然后输入gpedit.msc,点击确定
2、在弹出来的策略组中打开用户配置
3、接着打开管理模块
4、接着找到系统,并且打开
5、然后打开CTRL+ALT+DELE选项,接着点击删除任务管理器
6、用鼠标右击该选项,然后选择
7、最后,在弹出来的删除任务管理器属性面板,点选未配置选项,然后点击确定关闭删除任务管理器属性面板
电脑一直是配置更新失败,正在还原是怎么回事
电脑一直是配置更新失败,正在还原是怎么回事?
这个界面需要等待一段时间的,如果超过30分钟,建议如下操作: 重新启动电脑 一启动就不停的按F8 选择进入安全模式 一般在进入安全模式的状态等待不会卡住,这个是个人实测的经验等待不会超过20分钟 然后会进入安全模式,只要再次重启电脑就能正常进入到系统里面。 如果你的系统不是正版系统 建议还是关闭更新的好。 打开控制面板,单击“Windows Update”,然后单击“更改设置”,在重要更新那里选择“从不检查更新”这样的话,系统会提示关闭了自动更新,可以将其关闭,打开操作中心-安全,找到“Windows Update”,然后单击“关闭有关Windows Update的信息”有必要的话,我们还可以关闭自动更新服务,方法是点击开始菜单中的运行,如果没有运行,可以同时按键盘上的Win键和R键来调出运行,输入“services.msc”找到Windows Update,双击,将“启动类型”改为“禁用”,然后单击“停止” 注:关闭服务可以导致360补丁也无法安装和检测。
出现这种情况需要等待一段时间的,如果超过30分钟,请按照一下方法处理:
方案一:
重启电脑,按住F8,要进入能够显示“最后一次正确配置的系统”的安全模式下,华硕主板的单按F8与多摁几次F8出现的菜单有差别,请以后者为准。若无效,则继续下面部分;
方案二:
重启电脑,多次按F8,进入多菜单的安全模式,选择“修复你的电脑”,按提示操作,选择第一个“启动修复”,OK后重启,若无效,则继续;
方案三:
重复上一步,选择“修复你的电脑”之后,按提示操作,选择“系统还原”,OK后重启,若无效,则继续;
方案四:真正导致出现问题的原因——pending.xml
弄个PE,进入PE系统,把系统盘(通常为C盘)的C:\windows\winsxs的pending.xml文件删除,重启即可。
为了避免这个问题再次出现,系统正常以后开机立即关闭windows更新这个设置。
我的惠普4446S电脑显示配置windows更新失败,正在还原更改,是怎么回事?
重装吧我以前也是这样
电脑配置windows更新失败正在还原更改怎么回事?
问题分析:电脑开机提示系统更新失败正在还原,说明下载的系统补丁文件可能在下载过程中损坏或在安装过程中发生冲突,也不排除是病毒感染或系统被识别为非正版。 处理办法: 一、还原更新:根据屏幕提示,耐心等待系统自动还原更改并重启。 二、重装系统:如果还原失败,导致无法进入系统,则需要重装系统。电脑安装系统方法很多,以下所列可择一操作。 1.硬盘安装:开机或重启后按F11键或F8键,看有没有安装一键GHOST或类似软件,有则选择一键还原按回车确定,进入一键还原操作界面后,再选择“还原”确定即可。如果以前刚装机时进行过一键备份,则能恢复到备份时的状态。另外,如果能够进入现在的系统或开机时按F8能够进入命令行模式,可搜索WINDOWS版或DOS版的GHOST.exe程序和GHO系统文件,然后手工运行GHOST程序装载系统GHO文件也能重装系统。 2.U盘安装:如果没有一键还原,则使用系统U盘重装系统。系统U盘制作及重装系统的操作步骤为: 1).制作启动U盘:到实体店买个4-8G的U盘(可以要求老板帮忙制作成系统U盘即可省略以下步骤),上网搜索下载老毛桃或大白菜等等启动U盘制作工具,将U盘插入电脑运行此软件制作成启动U盘。 2).复制系统文件:上网到系统之家网站下载WINXP或WIN7等操作系统的GHO文件,复制到U盘或启动工具指定的U盘文件夹下。 3).设置U盘为第一启动磁盘:开机按DEL键(笔记本一般为F2或其它)进入BIOS设置界面,进入BOOT选项卡设置USB磁盘为第一启动项(注:部分电脑需要在此时插入U盘进行识别才能设置),再按F10保存退出重启。 4).U盘启动并重装系统:插入U盘启动电脑,进入U盘功能菜单之后,选择“将系统克隆安装到C区”,回车确定后按提示操作,电脑会自动运行GHOST软件自动搜索U盘上的GHO文件克隆安装到C区,整个过程基本无需人工干预,直到最后进入系统桌面。 3.光盘安装:电脑使用光盘重装系统,其操作步骤如下: 1)、准备好系统光盘:如果没有可以去电脑商店购买。 2)、设置光盘启动电脑:开机后按DEL键(笔记本一般为F2或根据屏幕底行提示的热键)进入CMOS,并在BOOT选项卡中设置光驱(CD-ROM或DVD-ROM)为第一启动项,再按F10保存退出重启。 3)、插入光盘并启动电脑:重启电脑时及时将系统光盘插入光驱。 4)、克隆安装系统:光盘启动成功后会显示功能菜单,此时选择菜单中的“将系统克隆安装到C区”,回车确定后,再按提示操作即可,整个安装过程几乎完全自动化,无需人为干预。 注意:在安装系统完成后,先安装安全软件如360安全卫士加360杀毒或者金山毒霸之类其它安全软件,进行全盘查杀木马、病毒,再打好系统补丁、安装常用软件,并下载安装使用一键还原工具进行系统备份,以备不时之需。 三、关闭系统自动更新:在当前画面正常重启,如无效,则短按电源开关或重启键,若仍然无法关机则长按电源开关强制关机后,再开机连按F8键,选择“安全模式”或“最后一次正确配置”,然后进入系统,打开控制面板,进入“系统安全”,再点击“Windows Update”,单击左侧的“更改设置”,然后选择“从不检查更新”,最后点击“确定”按钮。关闭系统自动更新后将会造成系统安全隐患,可使用外部程序管理系统更新作为替代办法。如通过360安全卫士或者百度卫士、电脑管家之类软件对系统更新进行自动筛选、下载、安装。避免安装不需要的系统补丁,也能节省更新系统的时间。
配置window更新失败,正在还原更新怎么回事
如果你说的是电脑,更新失败了不能关机,就按开关机键关机就是了。 系统打补丁的功能需要自动连网,这个功能本身也不好用,经常出错,没有更好的方法。
建议将自动更新关闭,用软件更新,自己的时间自己做主。下载超级兔子,让她帮助你下载补丁。你选择快速检测后,按安装按钮,她会自动帮助你下载安装,并且不需要重启。到目前为止,使用超级兔子打补丁全部成功(对于系统不需要安装全部补丁,因此超级兔子有快速检测(推荐)、全面检测、自定义,选择快速检测只安装对系统有严重安全漏洞的补丁打,你使用的杀毒、杀木马的软件都有这个功能)。
关闭自动更新的方法: 控制面板-Windows Update-(左边)更改设置-把重要更新下选项改为从不检查更新即可(Win78)。
这个方法也可以,请开始/运行输入gpedit.msc打开组策略,在左侧选用户配置/管理模板/Windows组件/Windows Update/在右侧选“删除使用所有Windows Update功能的访问”双击它,在打开的对话框中选择“已启用”然后按应用确定,重启电脑即可。
我的电脑重启出现了更新失败!正在还原更新是怎么回事?
有时会有这种情况,不要操作,让它还原更新,不然可能进不了系统,
联想c340配置windows更新失败 正在还原更改是怎么回事啊,怎么办
建议开机按shift+F8进入安全模式后再重启,如果点击任何按键都不行,建议您尝试一键恢复吧。 联想一键恢复的使用方法是:首先,在关机的情况下,按电源开关键旁边的小键(像个转弯的箭头的),这时就会进入联想一键恢复的系统, 耐心等候一会,进入了一键恢复的操作界面,您就会看到两个选项恢复出厂备份和恢复用户备份,一般选择恢复出厂备份,然后按照提示一步一步进行,就可以恢复到正常的系统。需要注意的是在还原的过程中,笔记本电池电量要充足或是在连接充电器的情况下进行。
win8自动更新失败还原是怎么回事
如果您是开启了打补丁的功能,这是打补丁时死机了,没有更好的方法,只有按开关机键关机在开机了(在不可以就要拔电源了)。
系统打补丁的功能需要自动连网,这个功能本身也不好用,经常出错,没有更好的方法。
建议将自动更新关闭,用软件更新,自己的时间自己做主,现这的杀毒软件都有打补丁的功能,比如:360、金山、QQ电脑管家等。
关闭自动更新的方法: 控制面板-Windows Update-(左边)更改设置-把重要更新下选项改为从不检查更新即可(Win78)。
这个方法也可以,请开始/运行输入gpedit.msc打开组策略,在左侧选用户配置/管理模板/Windows组件/Windows Update/在右侧选“删除使用所有Windows Update功能的访问”双击它,在打开的对话框中选择“已启用”然后按应用确定,重启电脑即可。
电脑黑屏一直更新失败是怎么回事
建议重装个系统看看,用U盘重装,具体的步骤如下: 1、下载U大侠U盘启动制作工具,将U盘做成启动盘。 2、将下载的系统镜像放进U盘内的gho文件内。 3、开机进入bios,找到u *** 选项,将其改为第一启动项即可。
我的鼠标右键不弹出菜单了,怎么回事
原因:电脑启动了删除Windows资源管理器的默认上下文菜单造成的。
1、按下“win+r”组合键打开运行,输入“gpedit.msc”按下回车键打开组策略器。
2、在器中依次展开“用户配置—管理模板—Windows组件—Windows资源管理器”。
3、在窗口右侧双击打开“删除Windows资源管理器的默认上下文菜单”。
4、在打开多窗口中选择“已禁用”,点击应用并确定即可。
5、然后重启电脑就可以了。
新装机的系统盘,文件夹名称及文件名解释!!!!
首先需要明确一个概念,“系统文件夹”指的是存放操作系统主要文件的文件夹,一般在安装操作系统过程中自动创建并将相关文件放在对应的文件夹中,这里面的文件直接影响系统的正常运行,多数都不允许随意改变。 Command 该文件夹内有很多DOS下的外部命令程序,这些小工具在系统崩溃对于系统的修复很有用,如Bootdisk.Bat文件可以用于在DOS命令行上创建启动盘。 Cookies “甜饼”文件夹,存放用户浏览某些网站时由网站在你的硬盘上创建的一些个人资料,如用户名、所到过的网址等。 Desktop 桌面文件夹,存放于该文件夹内的文件将直接显示在桌面上。 Downloaded Program Files 存放IE下载文件的文件夹。其中包含了显示已打开过的Web页所需的文件(大部分文件用来运行Web页面上的动画)。注意:这并不是你下载的软件必须放置的文件夹。 Favorites “收藏夹”文件夹。我们在IE中将某个网页“添加到收藏夹”,实际上就是将网页的快捷方式存放在该文件夹下,当然也可以在该文件下创建更多的文件夹,以便将收藏分类存放。 Fonts 字体文件夹。系统中所有要用到的字体都存放在此,所以添加新字体除了通过打开控制面板的“字体”窗口中的“安装新字体”项的方式进行以外,也可以直接将字体文件复制到这里;在此也可删除某些不常用的字体文件(但注意扩展名为.fon的屏幕字体最好不要乱删,以免引起系统不能正常显示)。 Help 帮助文件的存放文件夹。里面包括很多很详细的帮助文件,遇到疑难可多看这些帮助文件,它们对用户会有很多帮助。 History 历史记录文件夹。当在IE浏览器浏览过一个网页时,IE默认会创建一个历史记录信息存放在此。如果不想让他人知道你的浏览行踪,可以删除这个文件夹中的内容。 Offline Web Pages 脱机浏览文件的存放位置。当某个站点被设成允许脱机使用时,就会在该文件夹中生成对应的文件。 Recent 记录最近打开过的文档的文件夹。其中的内容和开始菜单中“文档”项中的内容相对应,所以要想清除最近打开过的文档记录,直接删除该文件夹中的快捷方式即可。 Start Menu 开始菜单文件夹。其中的项目对应开始菜单中的程序项,在该文件夹中可以调整开始菜单项目(如增加、删除、重新分类等)。 Sysbckup 该文件夹用于存放系统对注册表和系统文件的备份信息。 System 这是系统文件夹,存放了系统中的重要文件(如DLL文件等),一些软件在安装时也会向该文件夹复制文件,因此,随着安装的软件的增加,此文件夹中的内容也会越来越多。该文件夹内的文件一般不要轻易删除,否则会导致系统错误。 System32 32位的系统文件夹,其中有很多虚拟设备文件(扩展名为VXD),随意删除它们会引起系统出错甚至崩溃。 Temp 临时文件夹,存放系统运行时产生的临时文件。其中的文件通常需要手动进行清理。 Temporary Internet Files IE的临时文件夹。该文件夹中存放IE浏览网页时所生成的一些内容,当再次打开相同网页时系统会从这里读取,以加快浏览速度。因此适当加大该临时文件夹的空间会使浏览速度更快(在控制面板的“Internet选项”中设置)。 系统文件夹详解Win2000/XP篇 既然说完了win98/Me的系统文件夹那么现在说说流行的Win2000/XP的系统文件夹吧。在系统安装完成后,默认会生成三个文件夹:“WinNT”(对XP而言则是Windows)、“Documents and Settings”和“Program Files”。与Windows9X/Me相比,在系统安装目录(Winnt或Windows)中的很多文件夹的作用都是相同的。由于很多系统必需的文件存放到了“Documents and Settings”下,所以我们也将它作为系统文件夹来介绍。同“Win9X/Me”一样,我们仍然只介绍重要的常见的文件夹。 1.安装目录下与Win9X/Me不同的文件夹 与Win9X/Me相同文件夹的作用在上篇我已经提到了,这里不再赘述了。此处仅介绍与Win9X/Me不同的文件夹。 Connection Wizard:存放“Internet连接向导”用到的文件。 Driver Cache:该文件夹一般还会有i386文件夹,其中存放的是会用到的驱动程序压缩文件(该文件一般有几十兆之多)。 Ime:输入法信息存放该文件夹中。 Prefetch:预读取文件夹。为了加快文件的访问速度,在WinXP中使用了预读取技术,它会将访问过的文件在该文件夹下生成新的信息(扩展名为PF的文件)。 Repair:第一次安装Win2000/XP时系统自动在这里保存AUTOEXEC.BAT,CONFIG.SYS等相关的系统文件。 Resources:存放相关桌面主题的文件夹。 System和System32:尽管这两个文件夹在Win9X/Me中也有,但是,Win2000/XP中几乎所有的系统文件都放在System32下,而system下只存放一些16位的驱动程序及一些软件的共享运行库。 Temp:在Win2000/XP中这个文件夹已经基本不起作用,因为每个用户都有自己专门的临时文件夹(放在“Documents and Settings”下,参见后面的介绍)。 2.“Documents and Settings”文件夹 默认情况下,此文件夹中会有Administrator、All users、Default User、LocalService、NetworkService,以及用不同用户名建立的文件夹(如果系统中有多个用户),除了LocalService 、NetworkServiceviwl(它们是WinXP中的“服务管理”程序所创建的,提供给那些作为服务的程序用。如安装Foxmail Server搭建邮件服务器时,这两个文件夹是系统必需的,不要随意修改(默认是隐含属性)。其他的都为用户配置文件夹,而且其中的文件夹结构也大体相同。 1)以“All users”为例说明用户配置文件所包含的主要内容(下面提到的某些文件夹可能是隐含属性,需要先设置让系统显示所有文件才能看到): ①Application Data:通用应用程序数据文件夹。此处存放着已经安装的一些应用程序的专用数据,这里面的内容是软件安装时自动生成的。例如在All users的Application Data文件夹下,就可能有Microsoft\Word\Startup\文件夹(如果安装过Office,此处存放的是Word启动时要自动打开的文档)。 ②“开始”菜单文件夹:存放开始菜单中的部分程序组和快捷方式。 ③桌面文件夹:存放些该登录用户的部分桌面项目。 豆仔提示:某个用户“开始”菜单、桌面上的项目包括对应的用户名文件夹下的上述两个文件夹和All Users下面的这两个文件夹的内容。 ④Templates:模板文件夹,其中可能有Word、Excel等的模板文件,是用于在点击右键选择“新建”时的参考模板。 ⑤共享文档:当然就是你允许共享的那些东东的存放之处了。下面有“共享图像”和“共享音乐”两个文件夹。 2)针对不同的用户,在用户名文件夹下还会有: Local Settings:是“本地设置”文件夹,存放着应用程序的数据、历史纪录和临时文件夹,如History、Temp和Temporary Internet Files等(作用和Win9X/Me中相同)。 Application Data:不同用户文件夹下面的Application Data文件夹中的内容也不同,如Application Data\Microsoft\Internet Explorer\Quick Launch存放“开始”菜单右边“快速启动”工具栏中的快捷方式,Application Data\Microsoft\Address Book则是OE的通讯簿,等等。 此外,用户文件夹下也有NetHood、PrintHood、Sendto、收藏夹、桌面等文件夹。 3)如果处于局域网中,当用属于域或工作组的账户登录系统后,在“Documents and Settings”中会有“All Users.windows”(对WinXP)或“All Users.Winnt”(对Win2000)文件夹;而如果用覆盖方式重新安装过系统,且在安装过程中又设置了与以前相同的用户名,在安装程序在创建用户信息时发现同名的文件夹已经存在,便会自动用“用户名.计算机名”的命名方式来创建新的用户配置信息文件夹。 另外在“Program Files”(应用程序文件夹)下也会有系统运行必需的一些文件。针对各人安装系统后所装软件的不同,该文件夹的内容会有很大差异,其中都会有“Common Files”(存放软件会用到的公用库文件)、“Internet Explorer”(IE浏览器不在安装目录下哟)、“Windows Media Player”(媒体播放程序)等,这里就不详述。 好了我就说到这了,小小文章希望对大家认识Windows有所帮助。
抖音上的电脑配置清单表格怎么弄
抖音上分享电脑配置清单表格,可以尝试以下方式:使用抖音自带的视频录制和功能,将配置清单表格以视频形式呈现。您可以使用电脑截图软件截取电脑配置列表,然后在抖音上发布一段视频,将清单表格逐一展示。此方法可以将配置清单直观地展示出来,并且可以在视频中添加文字、音乐等效果,增加视频的趣味性。或者在抖音上上传配置清单表格的图片。您可以将电脑配置表格导出为图片格式(如JPEG、PNG等),然后在抖音上发布照片,将清单表格展示出来。此方法适用于配置清单比较简单的情况,不需要太多文字说明的情况。需要注意的是,在抖音视频或发布图片时,请注意清楚标注电脑配置清单的来源,以免出现知识产权、版权等问题。同时,建议您充分考虑观众的需求和兴趣,设置有价值的文案或配图,从而提高浏览量和点赞数。
电脑装机高手帮我看看,我的老机子怎么升级让她快步如飞
*要是你想花钱让机器运行快起来的话,下面的内容可以忽略**否则请选择,自动优化:XP优化整合包 自由DIY纯净版***隐藏网址******要是你想更高级一些请按以下方法手动优化:XP终极减肥大法+技巧:Windows XP优化精髓 +Windows系统“安全模式”妙用绝招+系统中多种隐藏超级用户方法+让光驱隐身简单点儿 通过注册表隐藏的光驱xp用起来确实不错,但是体积有点太大了,最初的安装就有1.3g,如果是使用 免激活的英文2600+中文汉化包体积会更大。我在网上征集众多高人的经验和 我的本人的意见创作出xp终极瘦身大法,在这里跟大家分享。 1. 删除系统文件备份 sfc.exe /purgecache (一般用户是不怎么用的) 2 删除驱动备份 windows\driver cache\i386目录下的Driver.cab文件 (73mb) 3. 取消系统还原 (总体来说系统还原功能还是不错的,建议除了xp安装的那个 盘使用,其它盘都别用,如果哪一天硬盘的空间不够了,可以通过系统清理程 序删除一些比较早的还原点) 4、删除帮助文件(减掉40多mb) (使用中文汉化包的文件大小为92兆,刚开始 使用xp的同志最好别删) 5、删掉\WINDOWS\system32\dllcache下文件(减去200—300mb)。 (这是备用的dll文件,只要你拷贝了安装文件,完全可以这样做。既然这样删你 没话说) 6、把我的文档、IE的临时文件夹都转到其他盘(分区)。 (同时对系统的速 度,和硬盘都有好处,如果使用的是双系统,最好把两个系统的IE临时文件都 放在同一个文件夹,这样既加快速度有节省空间) 7、把虚拟内存也转到其他盘。 (最好就是将这些东西和平时临时下载文件放 在一个不大的分区里,这样也方便整理硬盘) 8、将应用软件装在其他盘(这对重装系统也有好处,可以省很多事)。 9、删除\windows\ime下不用的输入法! (日文,韩文,繁体中文输入 法,84.5MB) (到底哪个是哪个自己研究一下吧!有时候也要自己动动脑子 的,锻炼一下吧!) 10、如用ntfs装xp,本身就节省地盘。 注意:有些文件的删除可能有潜在的危险性,如果对windows了解不多请慎用 此法,如果出错的话本人盖不负责。(操作前请找到文件夹选项,将文件查看 选择为显示所有文件,显示受系统保护的文件,否则有些文件找不到)关闭 XP 内设的烧碟功能: 如果不打算使用此功能可将其关闭,可加快使用 Nero 烧录软件的速度,因为Windows XP 的烧录系统由 Roxio 公司提供 (即与 Easy Cd Creator 同公司)。 在〔控制面板〕〔管理工具〕〔服务〕在右边窗口选〔IMAPI CD-Burning COM Service〕〔启动类型〕选〔已停用〕 关机时自动关闭停止响应程序: 在〔开始〕〔运行〕键入〔Regedit〕〔HKEY_USERS〕〔.DEFAULT〕〔Control Panel〕在〔Desktop〕右面窗口将〔AutoEndTasks〕的数值资料改为〔1〕 注销或重新启动即可。 移除Windows Messenger: 先用 Wordpad 打开 X:WINDOWSinf 下的 sysoc.inf 档案 X=(XP所在的磁盘区) 将内容〔msmsgs=msgrocm.dll,OcEntry,msmsgs.inf,hide,7〕 更改为〔msmsgs=msgrocm.dll,OcEntry,msmsgs.inf,7〕 存档及退出 然后在〔控制面板〕〔添加或删除程序〕〔添加/删除 Windows 组件〕不选〔Windows Messenger〕〔下一步〕〔完成〕后便成功移除。 停止“磁盘空间不足”的通知 : 当磁盘驱动器的容量少于 200MB 时 Windows XP 便会发出“磁盘空间不足”的通知 如需停止此功能,可按下面程序更改登录文件 在〔开始〕〔运行〕键入〔Regedit〕〔HKEY_LOCAL_MACHINE〕〔Software〕〔Microsoft〕〔Windows〕〔CurrentVersion〕在〔Policies〕下增加一个机码名〔Explorer〕(如果已有便不用增加)在〔Explorer〕增加一个 DWORD 值〔NoLowDiskSpaceChecks〕 数值数据为〔1〕= 停止通知,值数据为〔0〕= 默认值启动通知 关闭 windows 自动更新 : 鼠标右点〔我的电脑〕〔内容〕〔自动更新〕 选“关闭自动更新,我要手动更新我的计算机” 关闭启动时窗口标志画面: 在〔开始〕〔运行〕键入〔msconfig〕选〔boot.ini〕 然后在〔启动选项〕内选〔NOGUIBOOT] 重新开机便没有了窗口标志的画面 使用 Windows Media Player 9 播放 DVD 盘: 在〔开始〕〔运行〕键入〔DVDPlay〕便会出现 Windows Media Player 按播放 VCD 型式操作便可播放 DVD 了,当然你一定要有 DVDRom 装置 如果还出现问题,在〔开始〕〔运行〕键入〔regedit〕选〔HKEY_CURRENT_USER〕 〔Software〕〔Microsoft〕〔MediaPlayer〕〔Player〕在〔Settings〕右边窗口 增加一个字符串值〔EnableDVDUI〕数值数据为〔yes〕 关闭自动重新启动功能: 当 Windows XP 遇到严重问题时便会突然重新开机,按下更改可以取消此功能 在〔开始〕〔运行〕键入〔regedit〕选〔HKEY_LOCAL_MACHINE〕〔SYSTEM〕 〔CurrentControlSet〕〔Control〕〔CrashControl〕将〔AutoReboot〕dword 值更改为〔0〕重新开机生效 移除共享文档: 除正常〔我的文档〕及〔共享文档夹〕外,每个用户都会有一个独立的活页夹, 如下设定则只会保留我的活页夹,其余的不会显示出来 在〔开始〕〔运行〕键入〔regedit〕选〔HKEY_LOCAL_MACHINE〕〔SOFTWARE〕 〔Microsoft〕〔Windows〕〔CurrentVersion〕〔Explorer〕〔MyComputer〕〔NameSpace〕在〔DelegateFolders〕下删除〔{59031a47-3f72-44a7-89c5-5595fe6b30ee}〕机码 取消 IE 自动缩图功能: Internet Explorer 6 在浏览图片如大出屏幕,图片便会自动缩小如需取消这功能可按如下修改: 在〔开始〕〔运行〕键入〔regedit〕〔HKEY_CURRENT_USER〕〔Software〕〔Microsoft〕〔Internet Explorer〕在〔Main〕增加一个字符串值〔Enable AutoImageResize〕数据数值为〔NO〕让 IE6 可以同时下载超过两个档案: Internet Explorer 6 同时最多只可以下载两个档案, 按下修改可同时下载多达十个档案 在〔开始〕〔运行〕键入〔regedit〕〔HKEY_CURRENT_USER〕〔Software〕〔Microsoft〕〔Windows〕〔CurrentVersion〕〔InternetSettings〕 在右边窗口增加下列两个〔Dword〕值 〔MaxConnectionsPer1_0Server〕数值资料为〔0000000a〕即十进制〔10〕 〔MaxConnectionsPerServer〕数值资料为〔0000000a〕即十进制〔10〕 重新启动计算机生效 加快宽频连接速度: 在〔开始〕〔运行〕键入〔regedit〕在〔HKEY_LOCAL_MACHINE〕〔SOFTWARE〕〔Policies〕〔Microsoft〕 〔Windows〕 增加一个名为〔Psched〕的机码 在〔Psched〕右面窗口增加一个 Dword 值〔NonBestEffortLimit〕数值数据为〔0〕 『仅适用用 Windows XP 家用版本』 加快菜单显示速度: 在〔开始〕〔运行〕键入〔Regedit〕〔HKEY_CURRENT_USER〕〔Control Panel〕〔Desktop〕将字符串值〔MenuShowDelay〕的数值数据更改为〔0〕 调整后如觉得菜单显示速度太快而不适应者可将〔MenuShowDelay〕的数值数据更改为〔200〕 重新启动生效 。 加快自动更新率: 在〔开始〕〔运行〕键入〔Regedit〕〔HKEY_LOCAL_MACHINE〕〔System〕〔CurrentControlSet〕〔Control〕〔Update〕将 Dword〔UpdateMode〕的数值数据更改为〔0〕。重新启动生效。 关闭启动时加载不需要的程序: 如开机时有太多的程序要运行会影响开机的速度,先检查哪些些档案会在开机时运行 在〔开始〕〔运行〕键入〔msconfig〕选〔启动〕 在启动内的程序是代表开机时要运行的程序,如需暂时停止运行某些程序便取消在〔□〕的〔X〕符号便可,如想恢复开机时运行此程序在〔□〕内加回〔X〕符号便可。 停用不需要的服务: 在〔开始〕〔运行〕键入〔services.msc〕打开服务窗口 检查右边窗口将不需要的服务在〔启动类型〕内选〔已禁止〕;再在〔服务状态〕中选〔停用〕 善用 CPU 的 L2 Cache 加快整体效能: 在〔开始〕〔运行〕键入〔Regedit〕〔HKEY_LOCAL_MACHINE〕〔SYSTEM〕〔CurrentControlSet〕〔Control〕〔SessionManager〕在〔MemoryManagement〕的右边窗口将〔SecondLevelDataCache〕的数值数据更改为与 CPU L2 Cache 相同的十进制数值 例:P4 1.6G 的 L2 Cache 为 256Kb,数值数据更改为十进制数值 256 有关 L2 Cache 的数值并非如某些不负责任的网页乱抄过来,例如 P4 1.6G 的 L2 Cache 为 256Kb,但 P4 1.6GA 的 L2 Cache 为 512Kb 读者可以通过网络查询到有关 CPU 的 L2 Cache 的资料。 在启动计算机时运行 Defrag 程序 : 在〔开始〕〔运行〕键入〔Regedit〕〔HKEY_LOCAL_MACHINE〕〔SOFTWARE〕〔Microsoft〕〔Dfrg〕〔BootOptimizeFunction 〕 将字符串值〔Enable〕设定为〔Y〕等于开启,而设定为〔N〕等于关闭。 减少多重启动时等待时间: 方法一:用 Notepad 打开在 C: 目录下的 boot.ini 档案,将内容〔timeout〕的设定值由预设的 30 (秒) 改为要求等待的秒数数字,存盘。 方法二:也可以通过〔开始〕〔运行〕键入〔msconfig〕,打开boot.ini 选项,进行秒数的修改。 方法三:右键点击“我的电脑”,选择属性高级启动和故障恢复设置,在此修改启动等待时间。加快开机与关机的速度: ①选“开始运行”,键入Regedit,展开HKEY_CURRENT_USERControl PanelDesktop,将字符串值“HungAppTimeout”的数值更改为200,再将字符串值“WaitToKillAppTimeout” 的数值数据更改为1000; ②另在 HKEY_LOCAL_MACHINESystemCurrentControlSetControl下,将字符串值“HungAppTimeout”的数值数据更改为200,将字符串值“WaitToKillServiceTimeout”的数值数据更改为〔1000〕; ③使用微软 Bootvis.exe 优化启动速度。我们到微软官方网站先下载 bootVis.exe,然后解压后运行bootvis.exe,之后在Trace下选next boot和driver delays等,此后XP会重新启动,并将记录启动数据产生成BIN的文件。再在“fileopen中打开这个文件,在Trace下选Optimize system即可。 提示:此优化需时颇长,请耐心等待。 清除注册表内不用的DLL文件: 在〔开始〕〔运行〕键入〔Regedit〕〔HKKEY_LOCAL_MACHINE〕〔SOFTWARE〕〔Microsoft〕〔Windows〕〔CurrentVersion〕〔Explorer〕 增加一个机码〔AlwaysUnloadDLL〕默认值为〔1〕 如默认值设定为〔0〕则代表停用此功能 加快宽频连接速度: 在〔开始〕〔运行〕键入〔regedit〕在〔HKEY_LOCAL_MACHINE〕〔SOFTWARE〕〔Policies〕〔Microsoft〕 〔Windows〕 增加一个名为〔Psched〕的机码 在〔Psched〕右面窗口增加一个 Dword 值〔NonBestEffortLimit〕数值数据为〔0〕 『仅适用用 Windows XP 家用版本』 加快菜单显示速度: 在〔开始〕〔运行〕键入〔Regedit〕〔HKEY_CURRENT_USER〕〔Control Panel〕〔Desktop〕将字符串值〔MenuShowDelay〕的数值数据更改为〔0〕 调整后如觉得菜单显示速度太快而不适应者可将〔MenuShowDelay〕的数值数据更改为〔200〕 重新启动生效 。 加快自动更新率: 在〔开始〕〔运行〕键入〔Regedit〕〔HKEY_LOCAL_MACHINE〕〔System〕〔CurrentControlSet〕〔Control〕〔Update〕将 Dword〔Updateode〕的数值数据更改为〔0〕。重新启动生效。 关闭启动时加载不需要的程序: 如开机时有太多的程序要运行会影响开机的速度,先检查哪些些档案会在开机时运行 在〔开始〕〔运行〕键入〔msconfig〕选〔启动〕 在启动内的程序是代表开机时要运行的程序,如需暂时停止运行某些程序便取消在〔□〕的〔X〕符号便可,如想恢复开机时运行此程序在〔□〕内加回〔X〕符号便可。 停用不需要的服务: 在〔开始〕〔运行〕键入〔services.msc〕打开服务窗口 检查右边窗口将不需要的服务在〔启动类型〕内选〔已禁止〕;再在〔服务状态〕中选〔停用〕 善用 CPU 的 L2 Cache 加快整体效能: 在〔开始〕〔运行〕键入〔Regedit〕〔HKEY_LOCAL_MACHINE〕〔SYSTEM〕〔CurrentControlSet〕〔Control〕〔SessionManager〕在〔MemoryManagement〕的右边窗口将〔SecondLevelDataCache〕的数值数据更改为与 CPU L2 Cache 相同的十进制数值 例:P4 1.6G 的 L2 Cache 为 256Kb,数值数据更改为十进制数值 256 有关 L2 Cache 的数值并非如某些不负责任的网页乱抄过来,例如 P4 1.6G 的 L2 Cache 为 256Kb,但 P4 1.6GA 的 L2 Cache 为 512Kb经常使用电脑的人可能都听说过,当电脑出了故障时,Windows会提供一个名为“安全模式”的平台,在这里用户能解决很多问题--不管是硬件(驱动)还是软件的。然而你会使用这个安全模式么?今天我们就来带您认识一下它的真面目。 初识安全模式 要进入安全模式,只要在启动时不停地按F8,就会出现选项菜单,再用键盘上的上下光标键进行选择即可进入不同的启动模式。选项菜单包括了以下几个: 1.安全模式 只使用基本文件和驱动程序。如鼠标(USB串行鼠标除外)、监视器、键盘、硬盘、基本视频、默认系统服务等,但无网络连接。 如果采用安全模式也不能成功启动计算机,则可能需要使用恢复控制台功能来修复系统。 2.带网络连接的安全模式 在普通安全模式的基础上增加了网络连接。但有些网络程序可能无法正常运行,如MSN等,还有很多自启动的应用程序不会自动加载,如防火墙、杀毒软件等。所以在这种模式下一定不要忘记手动加载,否则恶意程序等可能会入侵在你修复电脑的过程中。 3.带命令行提示符的安全模式 只使用基本的文件和驱动程序来启动,在登录之后,屏幕上显示命令提示符,而非Windows图形界面。 说明:在这种模式下,如果你不小心关闭了命令提示符窗口,屏幕会全黑。可按下组合键Ctrl+Alt+Del,调出“任务管理器”,单击“新任务”,再在弹出对话框的“运行”后输入“C:\WINDOWS\explorer.exe”,可马上启动Windows XP的图形界面,与上述三种安全模式下的界面完全相同。如果输入“c:\windows\system32\cmd”也能再次打开命令提示符窗口。事实上,在其它的安全模式甚至正常启动时也可通过这种方法来启动命令提示符窗口。 4.启用启动日志 以普通的安全模式启动,同时将由系统加载(或没有加载)的所有驱动程序和服务记录到一个文本文件中。该文件称为 ntbtlog.txt,它位于 %windir% (默认为c:\windows\)目录中。启动日志对于确定系统启动问题的准确原因很有用。 5.启用VGA模式 利用基本VGA驱动程序启动。当安装了使Windows不能正常启动的新视频卡驱动程序时,这种模式十分有用。事实上,不管以哪种形式的安全模式启动,它总是使用基本的视频驱动程序。因此,在这些模式下,屏幕的分辨率为640×480且不能改动。但可重新安装驱动程序。 6.最后一次正确的配置 使用Windows上一次关闭时所保存的注册表信息和驱动程序来启动 。最后一次成功启动以来所作的任何更改将丢失。因此一般只在配置不对(主要是软件配置)的情况下,才使用最后一次正确的配置。但是它不能解决由于驱动程序或文件被损坏或丢失所导致的问题。 7.目录服务恢复模式 这是针对服务器操作系统的,并只用于恢复域控制器上的SYSVOL目录和Active Directory目录服务。 8.调试模式 启动时通过串行电缆将调试信息发送到另一台计算机。 如果正在或已经使用远程安装服务在您的计算机上安装 Windows,则您可以看到与使用远程安装服务还原或恢复系统相关的附加选项。现实应用 1.笔者过去用的是一款旧显示器,又是初学者,初学者最爱干的是什么,换点墙纸,设一下分辨率也觉得很有成就感,没想到误将分辨率和刷新率调得太高,下次启动时屏幕花屏,害得的重新安装了操作系统才算了事。 现在想起来那时也真的傻瓜可爱,只要将其重启到安全模式(前四种模式都行)下,删除显卡驱动程序,再重启电脑即可,重启(正常启动)时,系统会自动扫描显卡并安装驱动程序,屏幕即可恢复正常显示。 还有些问题也可用这种方法来处理,比如Windows XP会自动识别硬件并安装驱动程序,但有时总是老眼昏花,而且在设备管理器下不会显示出错信息。但就是工作不正常,如上不了网(网卡驱动有错)、屏幕显示不对(显卡驱动有错)等,也可在安全模式重新安装驱动程序。 2.揪出恶意的自启动程序或服务 如果电脑出现一些莫明其妙的错误,比如上不了网,按常规思路又查不出问题,可启动到带网络连接的安全模式下看看,如果在这里能上,则说明是某些自启动程序或服务影响了网络的正常连接。可在带网络连接的安全模式下,用带重定向的命令提示符工具TaskList 》d:\Anquan.txt将当时的进程记录到D:盘根目录下的文本文件 Anquan.txt中。接着,以正常的方式启动电脑,将Anquan.txt中记录到的进程与此时的进程进行比较,你会发现此时的进程要多得多,请逐个结束多出来的进程,并检查网络连接是否正常。如果结束到某一进程时网络连接正常了,则说明就是刚结束的进程就是罪魁祸首。查出后,可删除与进程相关的可执行文件。但还要注意的是,由于它是自动运行的,强行删除后,可能会引起启动时报“找不到某文件”的错误,还得将其与自启动有关的设置全部清除,包括“系统配置实用程序”的“启动”、“Win.ini”下的内容、注册表下的内容、启动脚本下的内容、“开始”菜单“启动”下的内容等。 3.调整分区 有一次,笔者带着本本儿出差,途中想处理一下下车即用的报表文件,可本本儿偏不争气,启动时报分区错误。天啊,出门在外的,又没带任何工具软件,好在天无绝人之路,还能启动到安全模式下——有法了,命令行工具Diskpart能胜任分区魔术师的一切工作(可能还少有朋友听说吧)。Diskpart功能非常强大,它工作于一个集成的环境,输入Diskpart后,显示图1所示的专用提示符即Diskpart》(注意:这不是一个路径),在这一环境下可输入很多与之相关的同时也是它的专用子命令。下面就来演示分区的扩容功能。 说明在先:以下的操作是在台式机上记录下来的。 ①启动到带命令提示符的安全模式下,输入命令Diskpart。再输入list partition 显示一下分区,显然,其中有两个主分区、两个扩展分区。 ②输入“Select Parttition 3”使第3分区(5004MB的那个),使该分区具有焦点属性。再输入“Delete Partition”即可删除该分区。请将图3第1、2两个“List partition”命令后的值进行比较,不难看出,原分区3确实已被删除了。 ③输入“Select partition 1”使其具有焦点属性,再输入“Extend”,刚才被删除分区所空出来的末分配空间就能自动添加到第1分区中去。 为分区扩容,这可是分区魔术师的专利,“diskpart”也能实现,看来,Windows server 2003不支持分区魔术师是有道理的。再输入“List partition”可观察到第1个分区的容量变化情况。 说明:将带有焦点的分区扩展为最邻近的未分配空间时。对于普通分区,未分配的空间必须在同一磁盘上,并且必须接着带有焦点的分区。 如果要被扩容的分区是NTFS格式,扩容后不会丢失任何数据。如果是非 NTFS 的文件系统格式,此命令就会失败,但不会对分区作任何更改也不会破坏数据。不能扩展当前系统分区或启动分区,也不能对包含页面文件的分区进行扩容。从图中可看出,我的电脑中有两个主分区,分区5才是活动分区。不然,不能对分区1进行扩容操作。 语法:extend 参数说明: size=n :添加到当前分区的空间大小 (MB)。如果不指定大小,磁盘就扩展为占用所有最邻近的未分配空间。 ④不管对硬盘分区做了什么样的改动,包括创建、删除、扩容等,都用不着重新启动电脑即可生效(这是分区魔术师不能做到的),但在“我的电脑”却看不到这些分区,这是为什么呢,原来,还没为其指定驱动器号(也就是盘符),怎样指定盘符呢?下面以为第一个分区指定盘符为例进行说明。 使第1个分区具有焦点属性,再输入命令“Assign”,Diskpart就会自动为其分配一个。当然也可用命令“Assign Letter=X”来手动指定,手动指定时,不能与已存在的盘符如C等相同。经过这样的处理后,就能在“我的电脑”下查看到这些分区了。 ⑤将分区5设为活动分区,先用Select Parttition 5使其具有焦点属性再用Active激活即可。最后输入Exit,退出Diskpart集成环境,让电脑自动重启。说明:如果用惯了DiskPart,你就会觉得它的设计很符合人们的思维习惯,一般是先指定焦点,再进行操作,操作过程中还可随显示分区状态以便掌握进度。输入Help可查看到所有的子命令,输入有错时,它还会自动列出子命令列表及简要说明,将你引导到正路上来。另外,安装Windows 2003后,大家最熟悉的分区魔术师(非服务器版)不能正常运行,使用Diskpart确实是一个不错的选择。 如前所述,在 Diskpart下进行任何操作前都必须指定焦点,即指明对哪一对象进行操作,这一方面使的我的操作逻辑清楚,但另一方面,如果对误指定了焦点又执行了破坏性的命令,如删除分区等,会造成无可挽回的损失。所以,请随时用List命令查看各分区状态,焦点分区前有一个星号(*)标志。 此外,你还可以借助安全模式来完成病毒的清除工作。比如有的杀毒软件能报告病毒但却不能清除甚至隔离、删除,遇到这种情况,可启动到安全模式下尝试删除这些病毒文件。当然,这里我们也只是介绍了一些比较常见的安全模式用途,算是抛砖引玉吧,希望各位能够在实际的电脑使用中,逐步体验其更多的便捷之处。一、如何在图形界面建立隐藏的超级用户 图形界面下适用本地或开3389终端服务的肉鸡上。上面我提到的那位作者说的方法很好,但是较为复杂,还要用到psu.exe(让程序以系统用户身份运行的程序),如果在肉鸡上的话还要上传psu.exe。我说的这个方法将不用到psu.exe这个程序。因为Windows2000有两个注册表器: regedit.exe和regedt32.exe。XP中regedit.exe和regedt32.exe实为一个程序,修改键值的权限时在右键中点 “权限”来修改。对regedit.exe我想大家都很熟悉,但却不能对注册表的项键设置权限,而regedt32.exe最大的优点就是能够对注册表的项键设置权限。NT/2000/xp的帐户信息都在注册表的HKEY_LOCAL_MACHINESAMSAM键下,但是除了系统用户SYSTEM外,其它用户都无权查看到里面的信息,因此我首先用regedt32.exe对SAM键为我设置为“完全控制”权限。这样就可以对SAM键内的信息进行读写了了。具体步聚如下: 1、假设我们是以超级用户administrator登录到开有终端服务的肉鸡上的,首先在命令行下或帐户管理器中建立一个帐户:hacker$,这里我在命令行下建立这个帐户 net user hacker$ 1234 /add 2、在开始/运行中输入:regedt32.exe并回车来运行regedt32.exe。 3、点“权限”以后会弹出窗口 点添加将我登录时的帐户添加到安全栏内,这里我是以administrator的身份登录的,所以我就将administrator加入,并设置权限为 “完全控制”。这里需要说明一下:最好是添加你登录的帐户或帐户所在的组,切莫修改原有的帐户或组,否则将会带来一系列不必要的问题。等隐藏超级用户建好以,再来这里将你添加的帐户删除即可。 4、再点“开始”→“运行”并输入“regedit.exe”回车,启动注册表器regedit.exe。打开键:HKEY_LOCAL_MAICHINESAMSAMDomainsaccountusernameshacker$" 5、将项hacker$、00000409、000001F4导出为hacker.reg、409.reg、1f4.reg,用记事本分别打这几个导出的文件进行,将超级用户对应的项000001F4下的键“F”的值复制,并覆盖hacker$对应的项00000409下的键“F”的值,然后再将 00000409.reg与hacker.reg合并。 6、在命令行下执行net user hacker$ /del将用户hacker$删除: net user hacker$ /del 7、在regedit.exe的窗口内按F5刷新,然后打文件-导入注册表文件将修改好的hacker.reg导入注册表即可 8、到此,隐藏的超级用户hacker$已经建好了,然后关闭regedit.exe。在regedt32.exe窗口内把HKEY_LOCAL_MACHINESAMSAM键权限改回原来的样子(只要删除添加的帐户administrator即可)。 9、注意:隐藏的超级用户建好后,在帐户管理器看不到hacker$这个用户,在命令行用“net user”命令也看不到,但是超级用户建立以后,就不能再改密码了,如果用net user命令来改hacker$的密码的话,那么在帐户管理器中将又会看这个隐藏的超级用户了,而且不能删除。
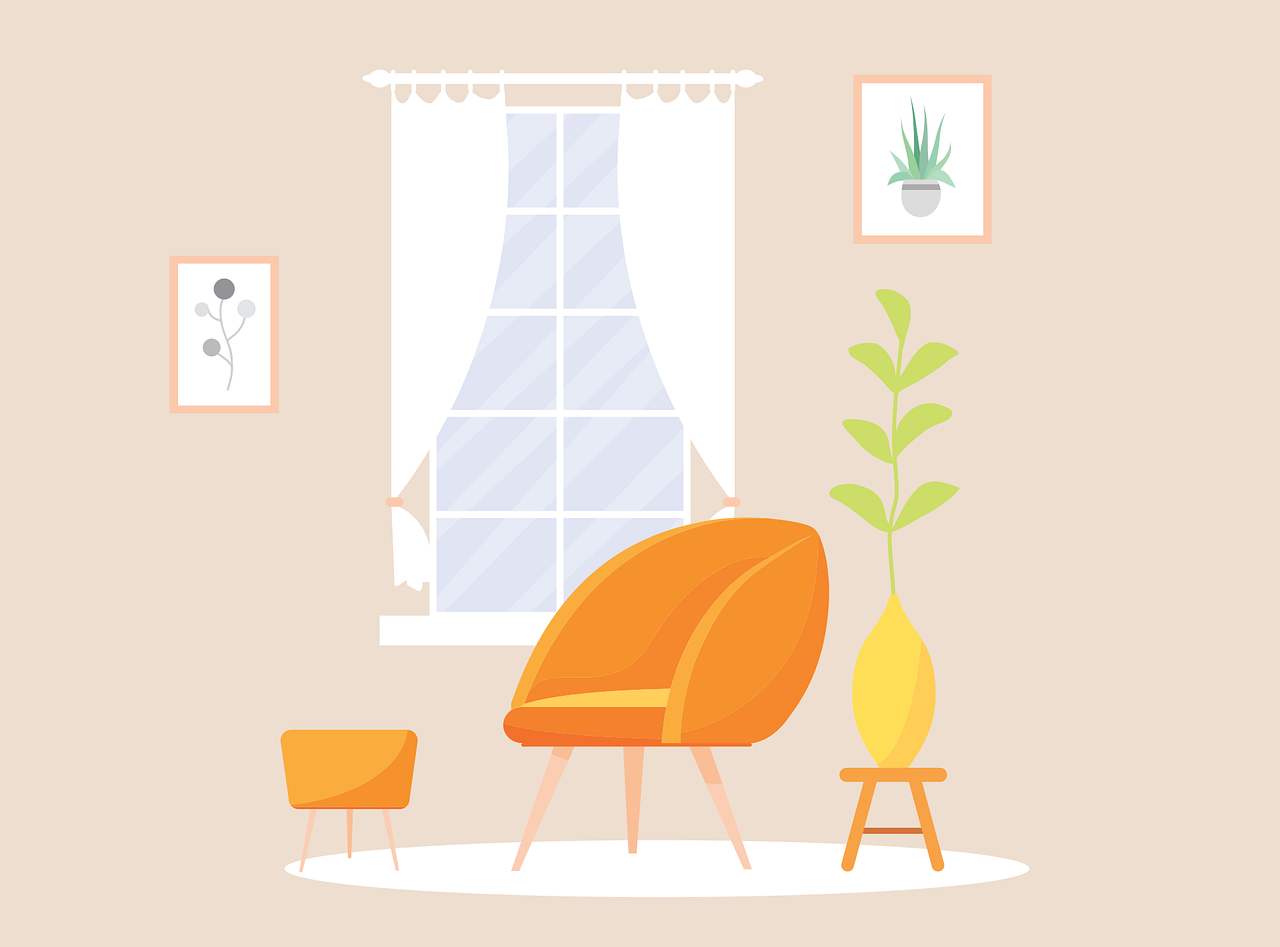
更多文章:

oppor7plus升级包下载(oppor7plus升级安卓6.0)
2024年4月25日 21:30

北京微软维修服务网点查询(北京哪里有修理xbox游戏机的店)
2024年8月31日 20:00

iwatch序列号查询苹果官网(applewatch真假查询-applewatch真假辨别)
2024年9月29日 16:00

华硕笔记本电脑怎么样知乎(笔记本电脑什么牌子好荣耀的笔记本怎么样)
2024年2月24日 13:00

黑龙江省发布暴雪预警(哈尔滨22日因暴雪暂停线下教学哈尔滨暴雪最新情况)
2024年6月12日 02:50

挑战上网本性能极限 东芝NB200+SSD实战?东芝200s检测版弹簧坏了能修么
2024年5月3日 14:00

诺基亚5233解锁(诺基亚5233侧键解锁如何震动 解锁黑屏图案如何更换)
2024年3月18日 07:20











